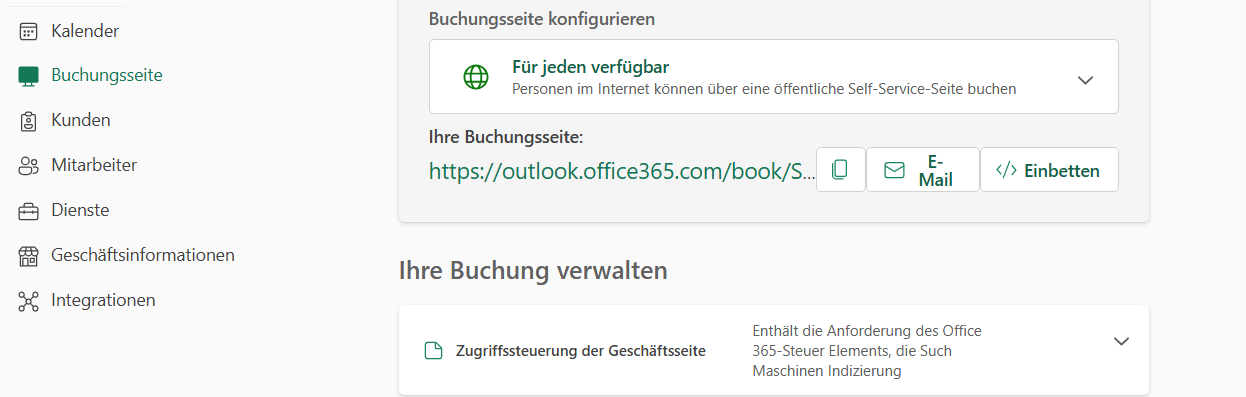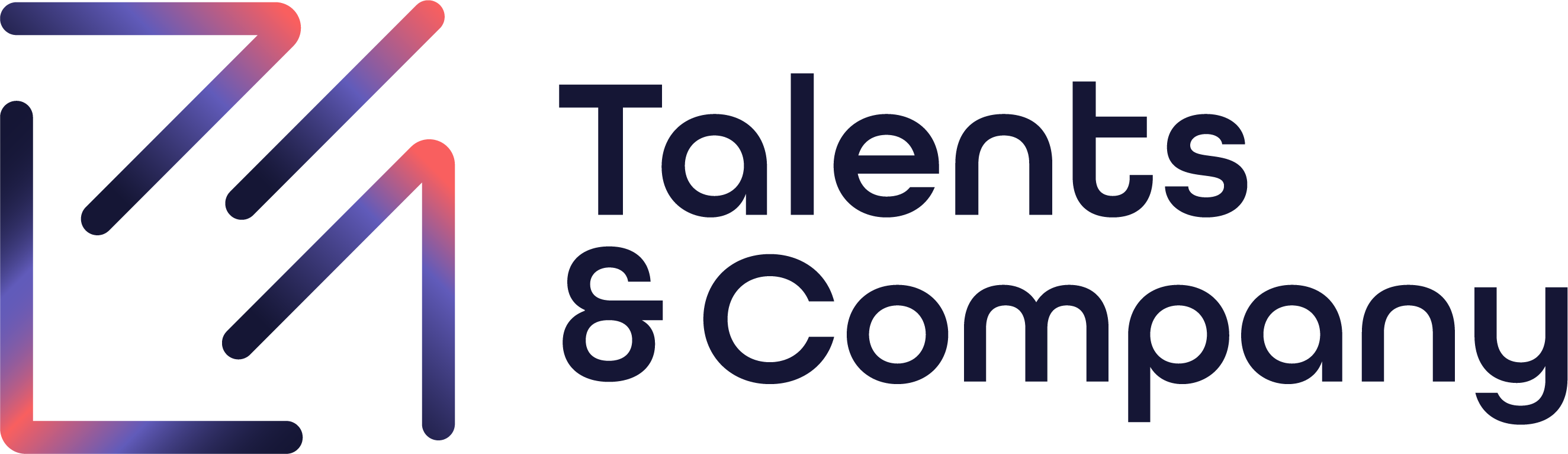Einfache Buchung von Schnuppertagen mit Microsoft Bookings
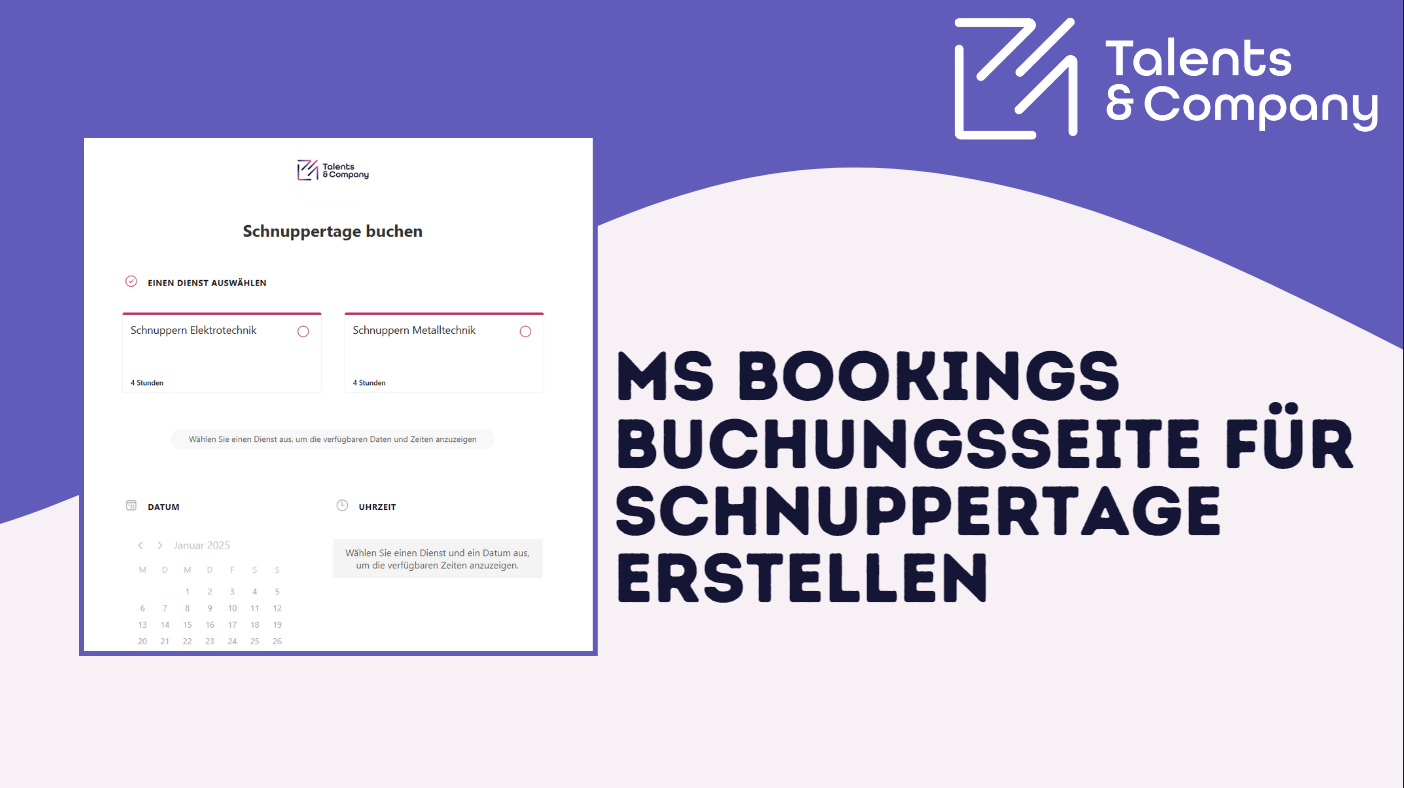
Positive Erfahrungen beim Schnuppern sind oft ein entscheidender Faktor dafür, ob sich junge Menschen für eine Lehre in einem Unternehmen entscheiden. Und diese Erfahrung beginnt bereits bei der Anmeldung. Ein komplizierter oder umständlicher Buchungsprozess kann potenzielle Lehrlinge abschrecken – während eine einfache, schnelle und digitale Anmeldung den ersten positiven Eindruck vermittelt.
Mit Microsoft Bookings lässt sich der Anmeldeprozess für Schnuppertage ganz einfach und niederschwellig gestalten. In diesem Beitrag erfährst du, wie KTM diese digitale Lösung bereits erfolgreich nutzt, welche Vorteile sich daraus ergeben und wie du selbst eine Buchungsseite für dein Unternehmen erstellst. Eine detaillierte Schritt-für-Schritt-Anleitung mit Screenshots hilft dir dabei, den Prozess schnell und unkompliziert umzusetzen.
In diesem Beitrag lernst du:
- Wie KTM die digitale Buchung bereits erfolgreich nutzt
- Welche Vorteile die Online-Buchung für dein Unternehmen und die Jugendlichen bringt
- Wie du eine Buchungsseite für Schnuppertage in Microsoft Bookings erstellst
- Schritt für Schritt: Von der Einrichtung bis zur Veröffentlichung deiner Buchungsseite
Deine Investition in das Projekt:
- Zeitaufwand für Lehrlinge (max. 5):
- Zeitaufwand für Ausbilder (max. 5): ⌛⌛
- Kosten (max. 5): 💵
Über die Idee
Die Idee, Schnuppertage online über Microsoft Bookings buchbar zu machen, stammt von KTM. Das Unternehmen setzt bereits erfolgreich auf diese digitale Lösung, um interessierten Jugendlichen eine einfache und schnelle Möglichkeit zur Terminbuchung zu bieten. Diese smarte Lösung reduziert den organisatorischen Aufwand und sorgt für eine reibungslose Planung.
🔽 Beispiel: So sieht die Booking-Seite von KTM aus
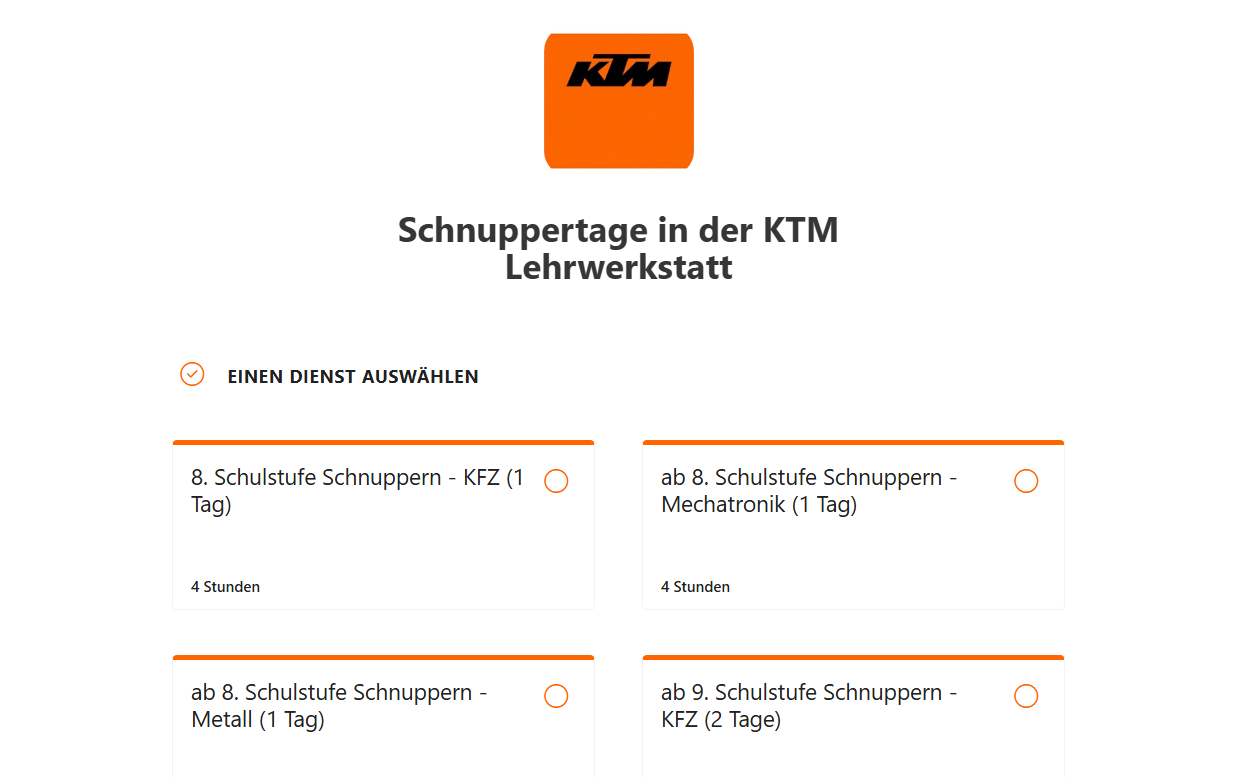
Vorteile der Online-Buchung von Schnuppertagen
Die Organisation von Schnuppertagen kann viel Zeit und Aufwand bedeuten – sowohl für Unternehmen als auch für die Jugendlichen, die einen Termin vereinbaren möchten. Mit Microsoft Bookings wird dieser Prozess deutlich einfacher, strukturierter und stressfreier für alle Beteiligten.
- Mehr Übersicht und einfache Planung für das Unternehmen
Alle Schnuppertage werden zentral verwaltet, sodass jederzeit ein aktueller Überblick über die gebuchten Termine besteht. Dank der automatischen Synchronisation mit den Kalendern der betreuenden Mitarbeiter werden nur verfügbare Zeiten zur Buchung angeboten. Dadurch lassen sich doppelte Buchungen und Terminkonflikte von vornherein vermeiden. - Weniger Verwaltungsaufwand für die Mitarbeiter
Mitarbeiter müssen sich nicht mehr mühsam um Terminabsprachen per Telefon oder E-Mail kümmern. Das System übernimmt alles automatisch – von der Buchung bis zur Benachrichtigung bei Änderungen oder Stornierungen. Standardisierte Abfragen stellen zudem sicher, dass alle wichtigen Infos direkt erfasst werden, ohne dass es viele Rückfragen braucht. - Einfacher Zugang für Jugendliche
Wer sich für einen Schnuppertag interessiert, kann sich jederzeit und unabhängig von Bürozeiten anmelden – ganz ohne umständliche Telefonate oder lange E-Mails. Die Buchung läuft intuitiv und unkompliziert über eine übersichtliche Online-Seite, auf der alle wichtigen Infos sofort ersichtlich sind. - Erinnerungen für mehr Verbindlichkeit
Um sicherzustellen, dass niemand seinen Termin vergisst, erhalten die Jugendlichen vor dem Schnuppertag automatische Erinnerungs-E-Mails. Das erhöht die Wahrscheinlichkeit, dass sie tatsächlich erscheinen. Falls doch mal jemand absagen muss, kann das Unternehmen flexibel nachsteuern und den Termin gegebenenfalls neu vergeben.
Implementierungsanleitung für Unternehmen
Mit Microsoft Bookings können Sie eine benutzerfreundliche Buchungsseite erstellen, über die Interessierte selbstständig einen Schnuppertag in Ihrem Unternehmen reservieren können – ganz ohne zusätzlichen Verwaltungsaufwand.
In diesem Video zeigen wir Ihnen Schritt für Schritt, wie Sie eine Buchungsseite für Schnuppertage einrichten und optimal nutzen. Direkt im Anschluss finden Sie eine ausführliche Schritt-für-Schritt-Anleitung mit Screenshots, damit Sie den Prozess jederzeit in Ruhe nachverfolgen können.
Schritt-für-Schritt-Anleitung mit Screenshots
1. Neue Buchungsseite erstellen
- Rufen Sie Microsoft Bookings auf.
- Klicken Sie auf „Neue geteilte Buchungsseite erstellen“.
- Geben Sie den Namen der Seite, die Unternehmensart und die verfügbaren Mitarbeiter an.
- Mitarbeiter können auch später im Tab „Mitarbeiter“ hinzugefügt werden.
- Es sollte entweder die Person hinterlegt werden, die die Schnuppertage betreut, oder ein eigener „Schnupper-Account“ erstellt werden. Hintergrund: Bookings greift auf die Kalender der Mitarbeiter zu, um freie Termine automatisch zu ermitteln.
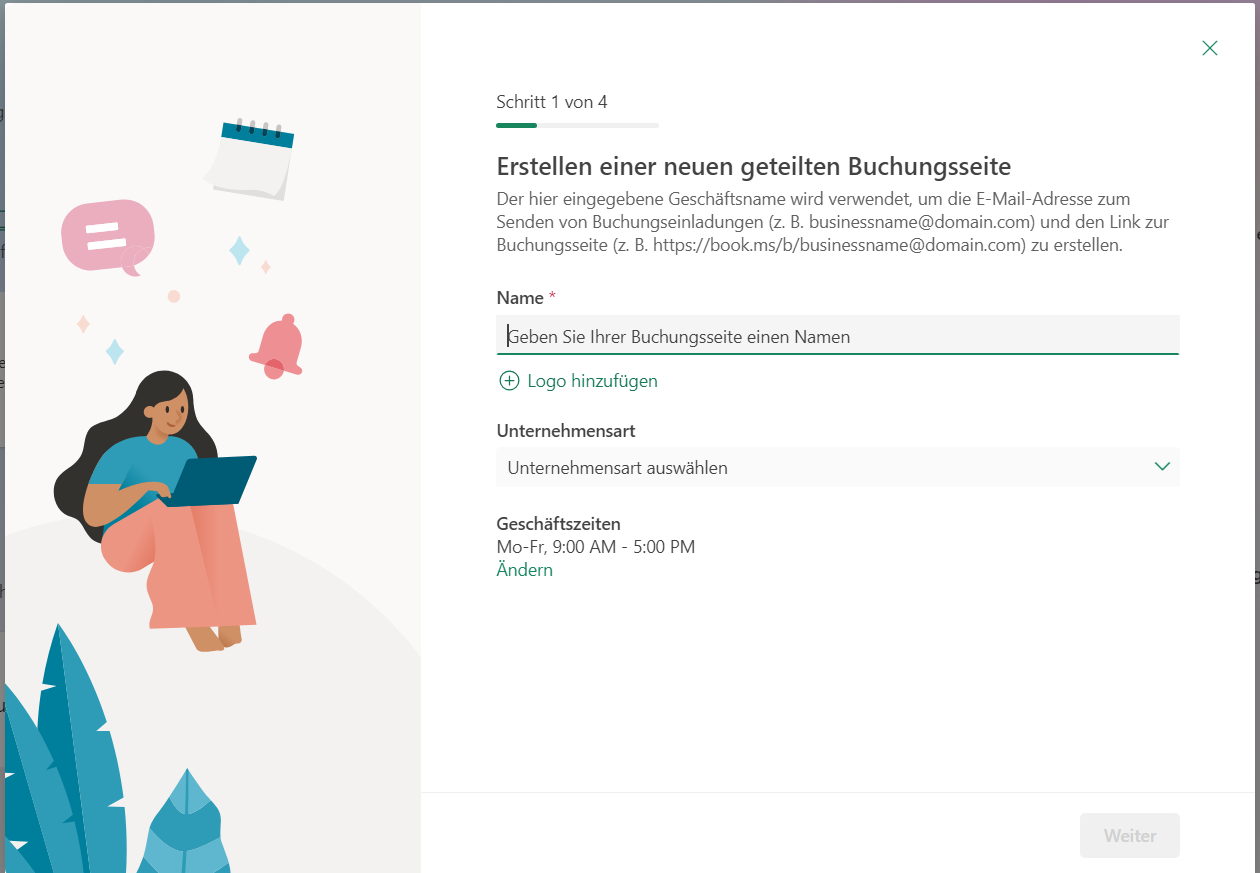
2. Unternehmensinformationen und Design anpassen
- Wechseln Sie in den Tab „Geschäftsinformationen“.
- Fügen Sie wichtige Informationen hinzu, z. B.:
- Unternehmensname und Adresse
- Treffpunkt für Schnuppertage (z. B. Haupteingang, Empfang, Produktionshalle etc.)
- Unternehmenslogo, um die Seite optisch an Ihr Unternehmen anzupassen.
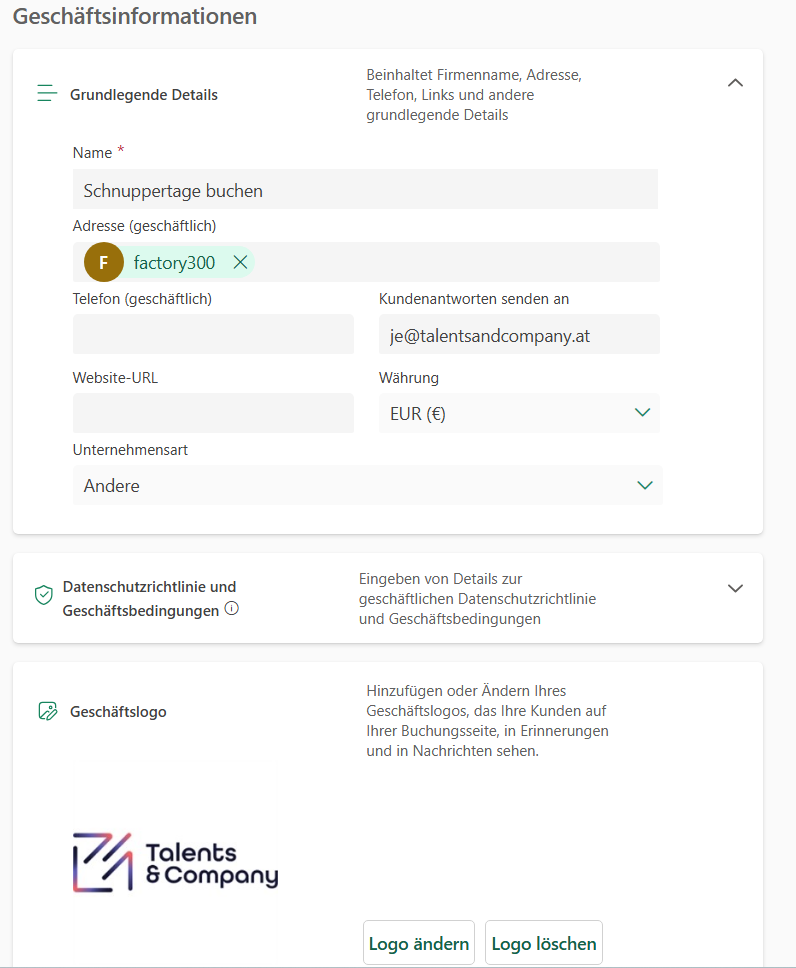
3. Neuen Dienst für Schnuppertage erstellen
- Wählen Sie „Neuen Dienst erstellen“.
- Passen Sie die grundlegenden Daten an:
- Dienstname (z. B. „Schnuppertag bei [Unternehmensname]“)
- Ort (z. B. Unternehmensstandort oder Online-Meeting-Link)
- Maximale Teilnehmerzahl pro Termin
- Beschreibung des Schnuppertags
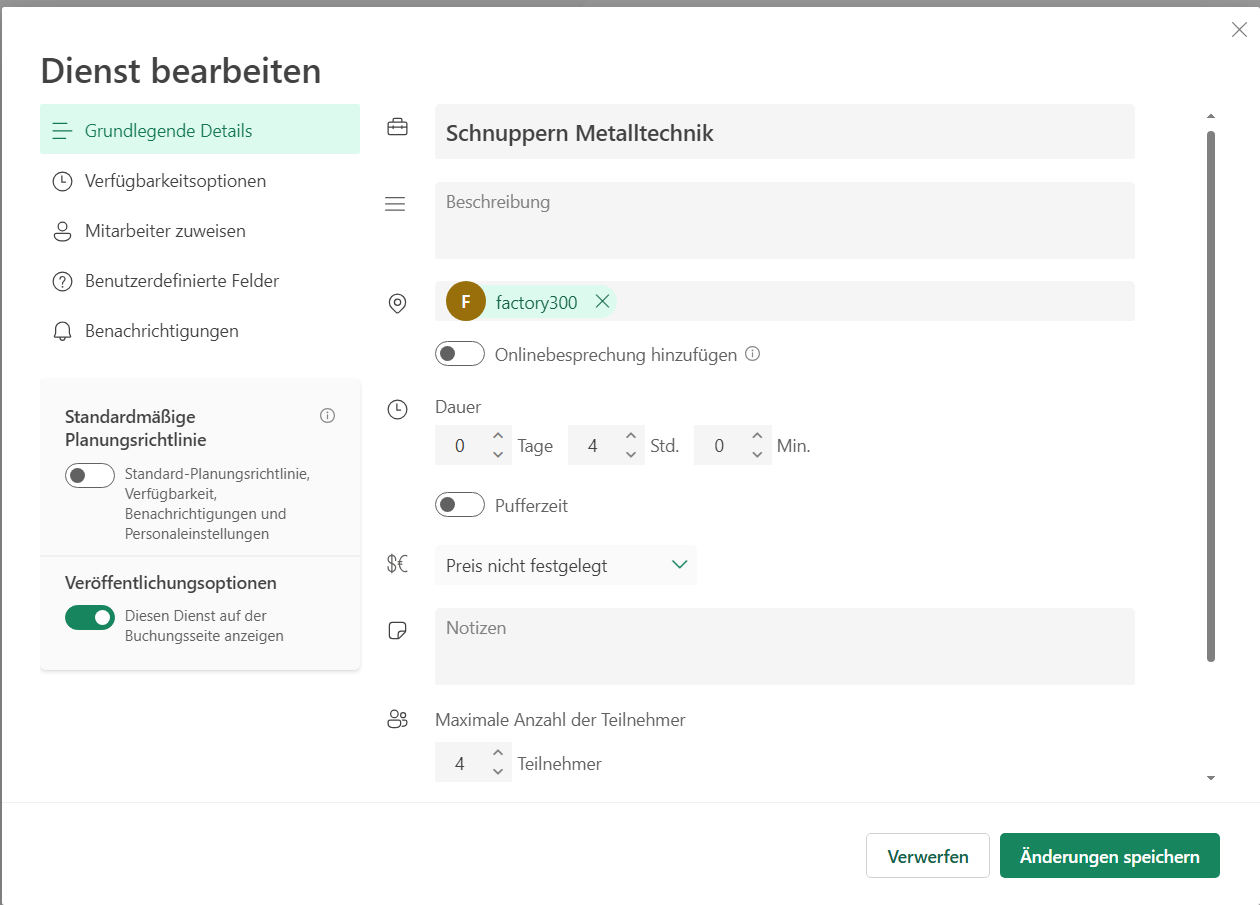
4. Verfügbarkeitsoptionen festlegen
- Definieren Sie, an welchen Tagen und zu welchen Uhrzeiten Schnuppertage buchbar sind.
- Dies kann entweder allgemein oder für bestimmte Wochen individuell eingestellt werden.
- Beispiel: Falls der Schnuppertag um 8:00 Uhr beginnt und 4 Stunden dauert, setzen Sie:
- Startzeit: 8:00 Uhr
- Endzeit: 12:00 Uhr
- Dadurch kann pro Tag nur ein Schnuppertag um 8:00 Uhr gebucht werden.
- Alternativ kann eingestellt werden, dass Termine immer gebucht werden können, wenn ein Mitarbeiter verfügbar ist.
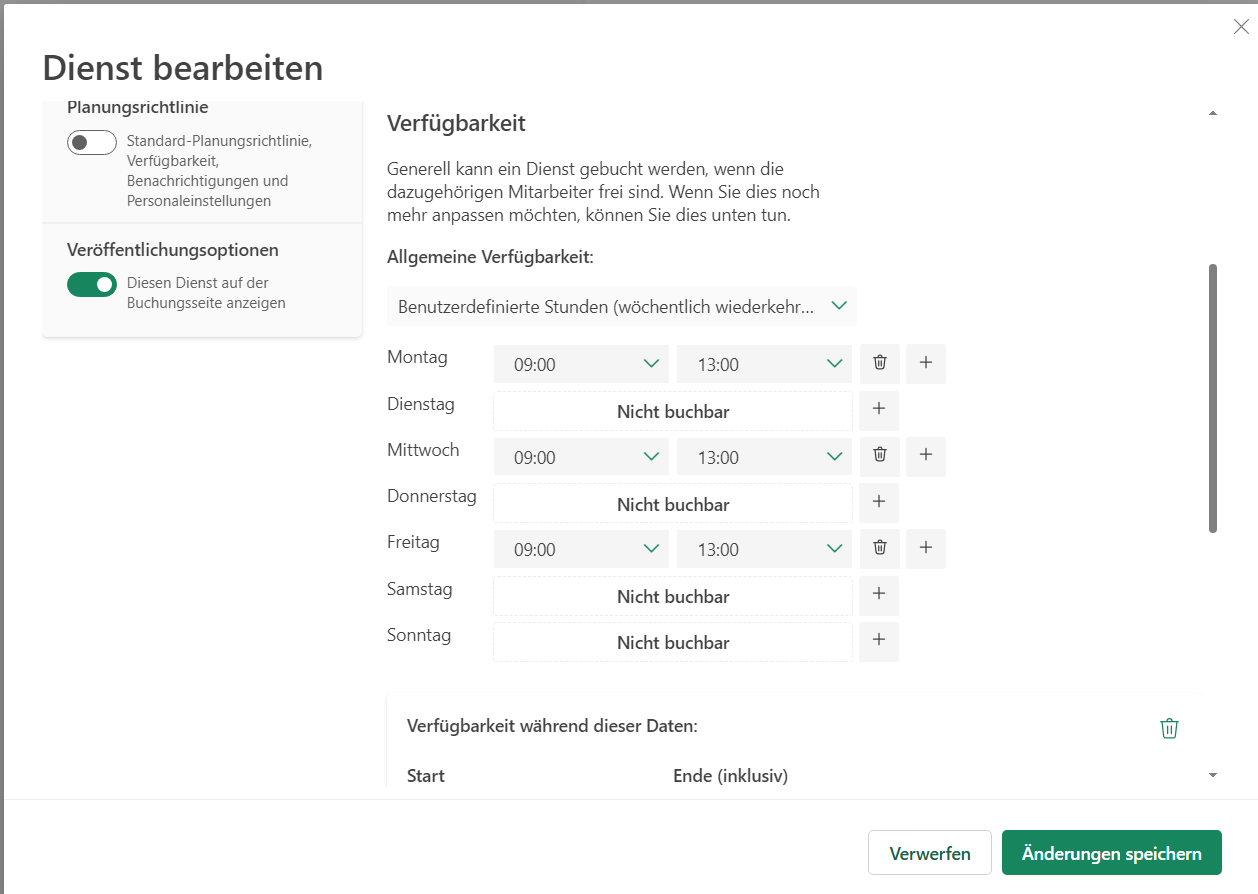
5. Mitarbeiter zuweisen
- Deaktivieren Sie die Option "Kunden die Auswahl eines bestimmten Mitarbeiters für die Buchung gestatten"
- Weisen Sie dem Dienst einen Mitarbeiter zu.
- Falls gewünschte Mitarbeiter nicht verfügbar sind, fügen Sie sie im Tab „Mitarbeiter“ hinzu.

6. Individuelle Felder für Interessenten anpassen
- Unter „Benutzerdefinierte Felder“ können Sie zusätzliche Informationen abfragen.
- Beispiele für wichtige Daten:
- Schultyp
- Geburtsdatum
- Besondere Interessen oder Fragen zum Schnuppertag
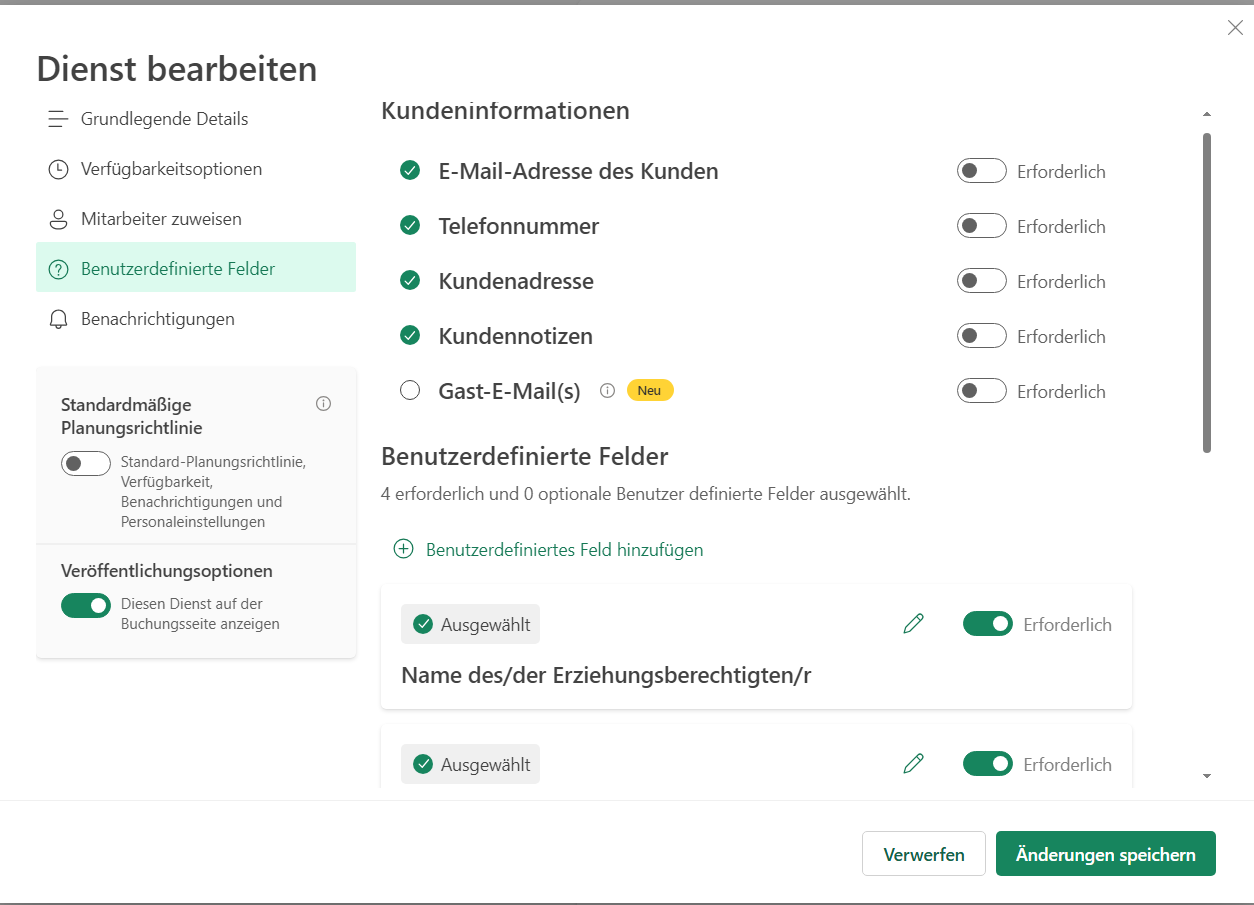
7. Benachrichtigungen aktivieren
- Aktivieren Sie die Option, dass Interessenten eine Erinnerung per E-Mail vor ihrem Schnuppertag erhalten.
8. Buchungsseite veröffentlichen und teilen
- Wechseln Sie in den Tab „Buchungsseite“.
- Kopieren Sie den Link zur Buchungsseite.
- Damit Interessenten außerhalb Ihres Unternehmens Termine buchen können, setzen Sie die Sichtbarkeit auf „Für jeden verfügbar“.
- Teilen Sie den Link z. B. auf Ihrer Website, in E-Mails oder auf Social Media.